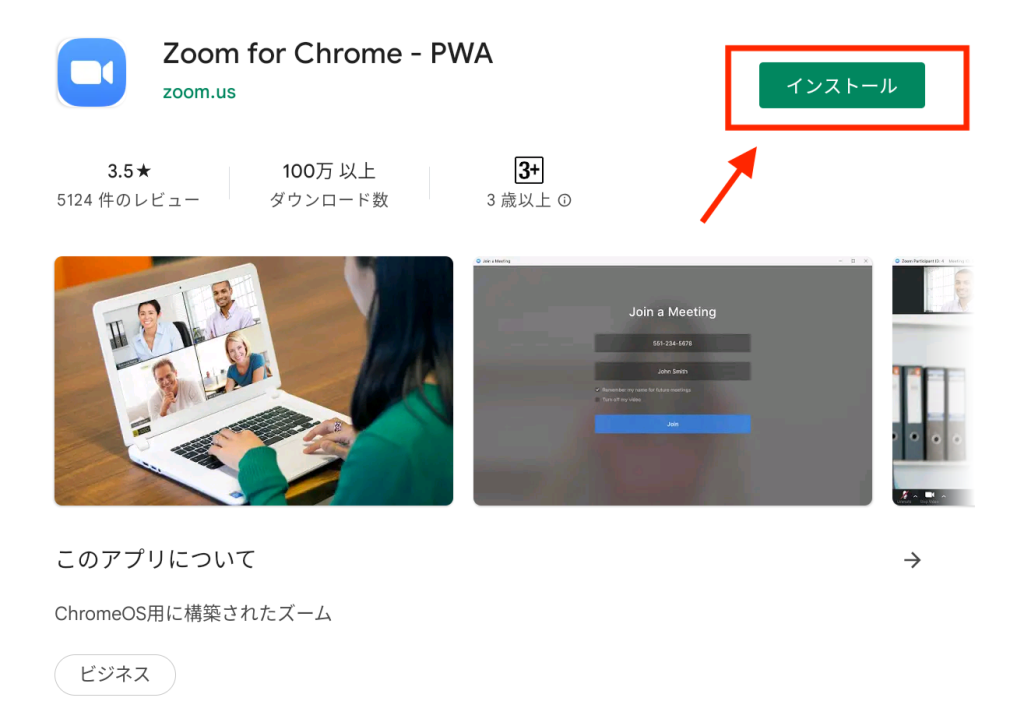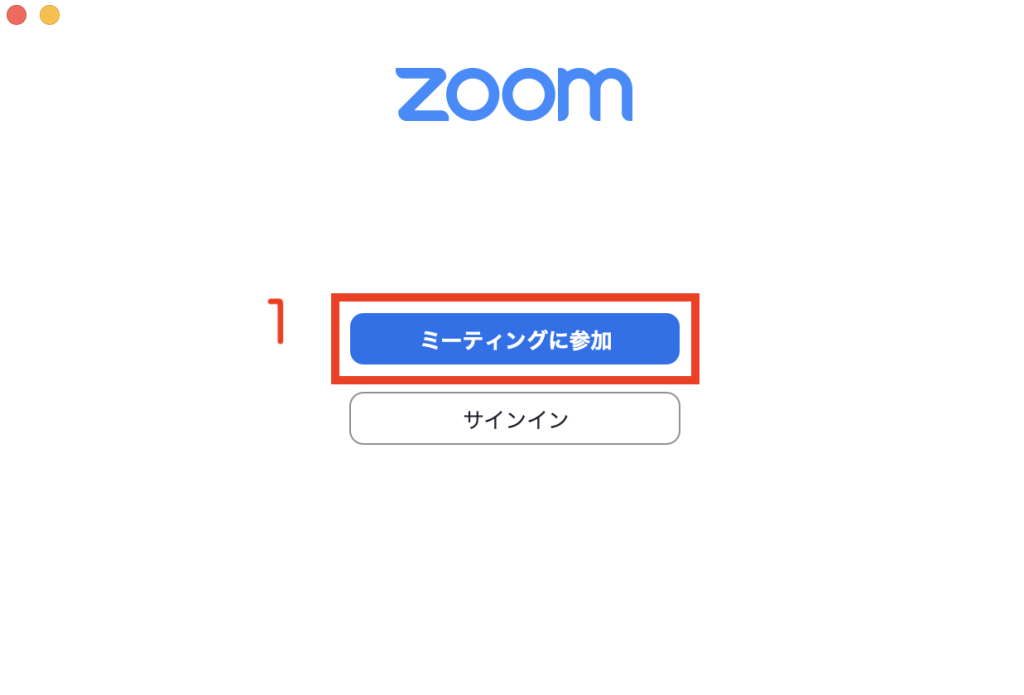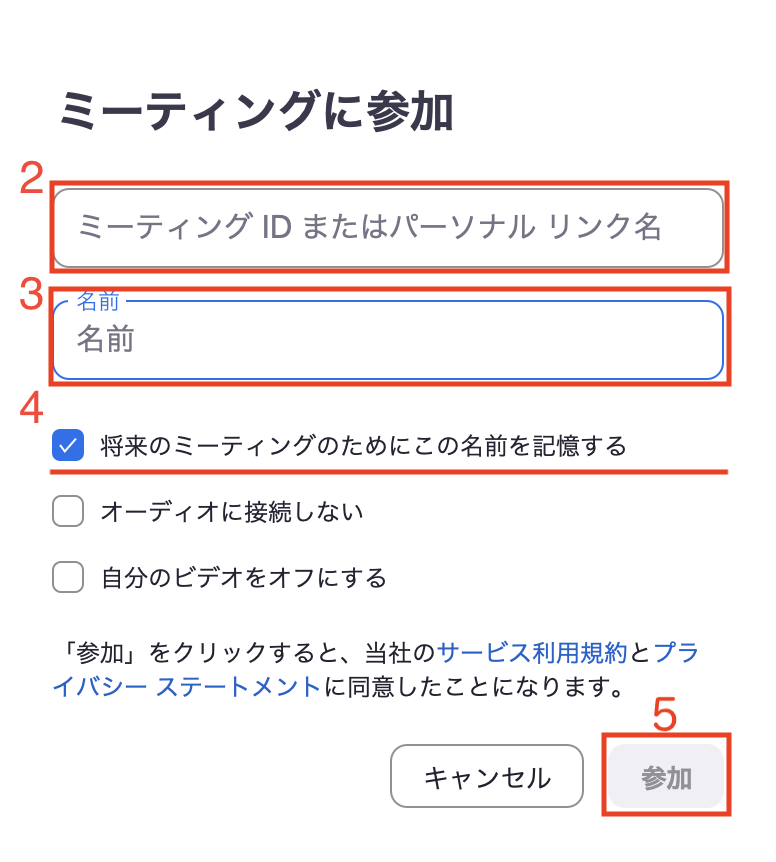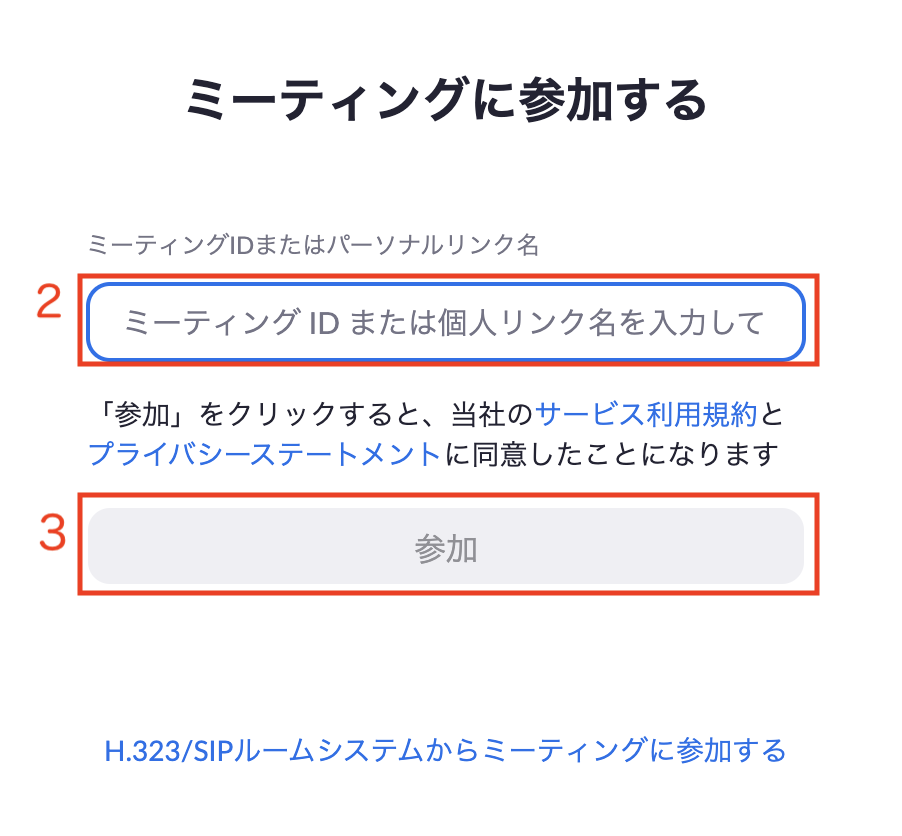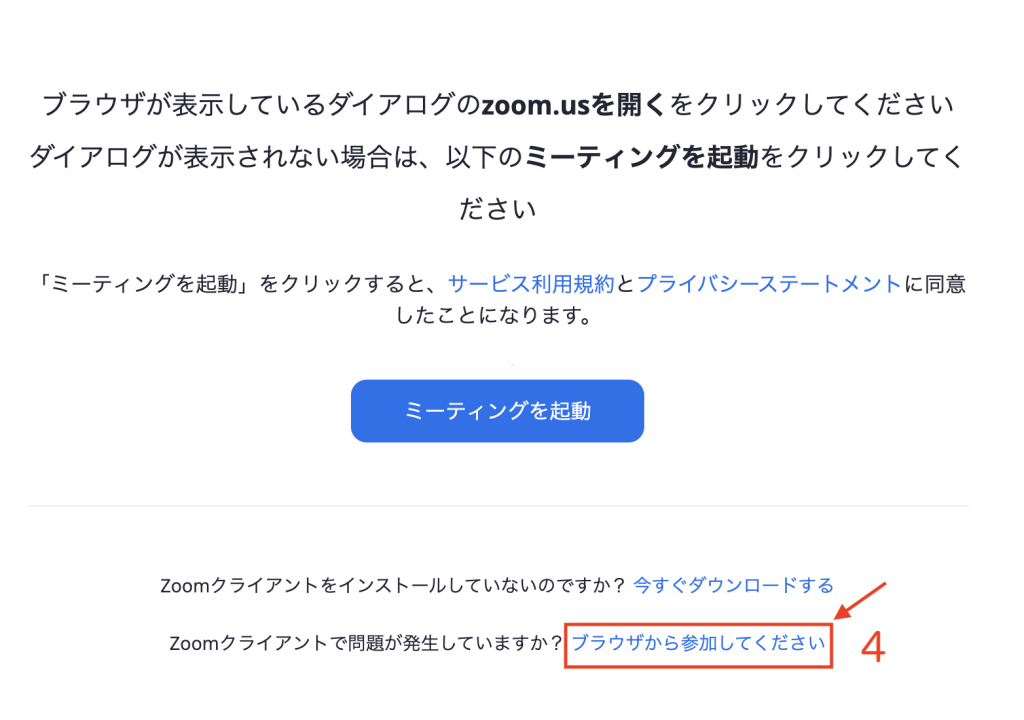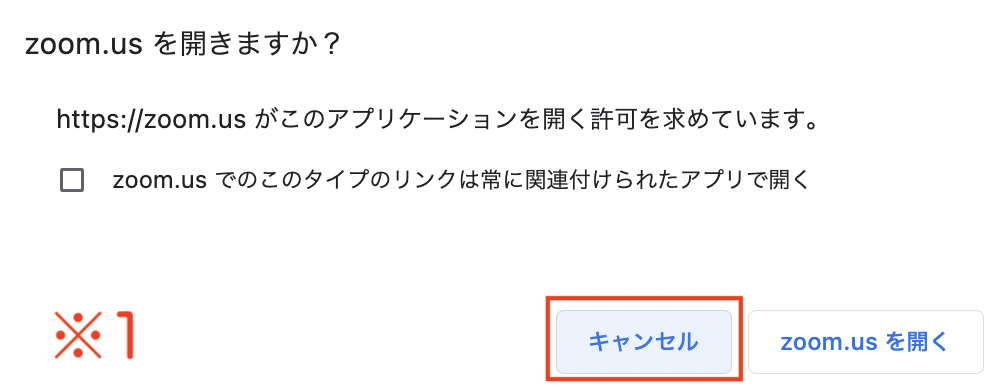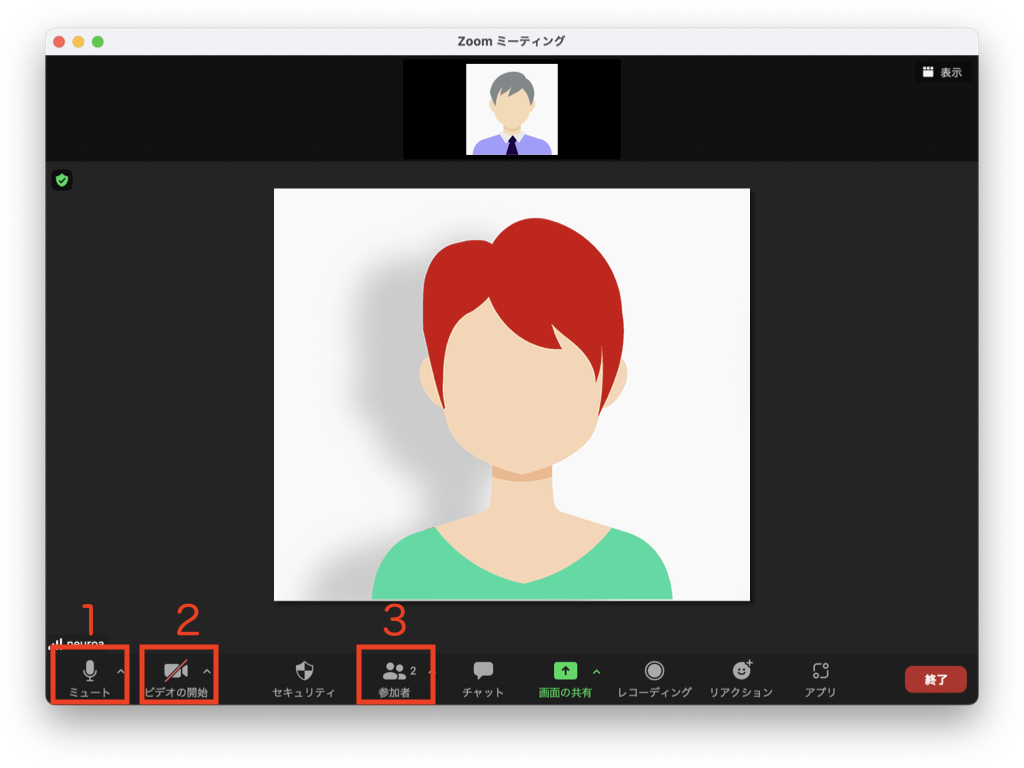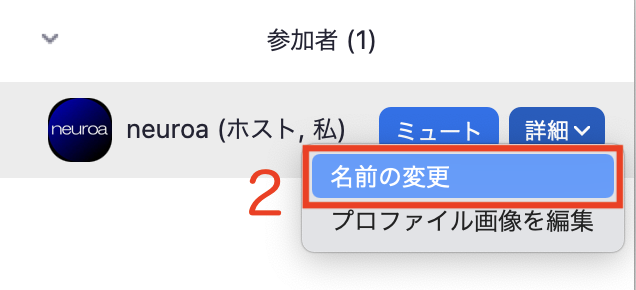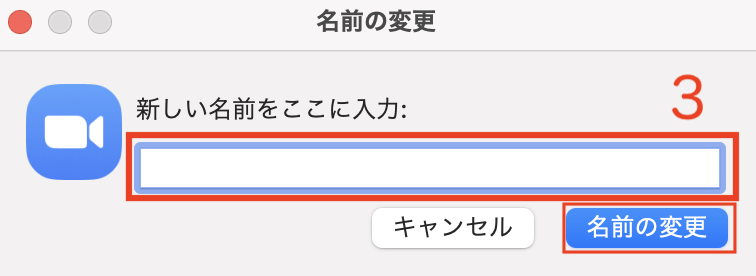オンライン会話練習ではZoomを使用します。ビデオに向かって一緒に練習をしましょう。
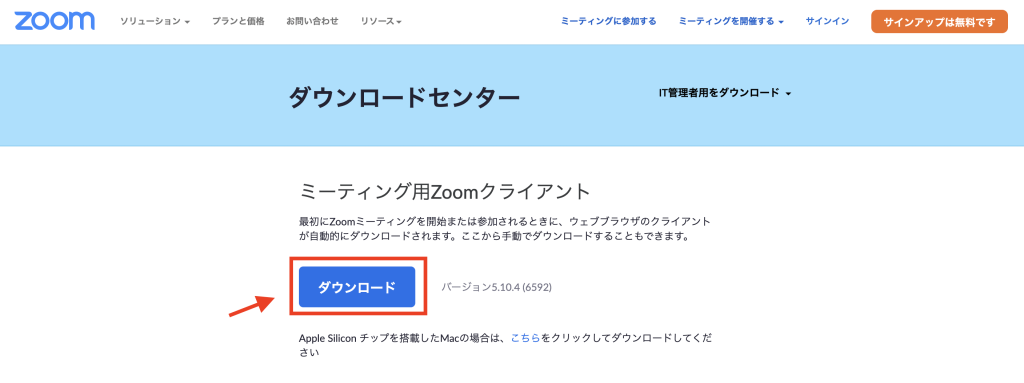
ご希望の場合、Zoomの使用方法はお電話でも丁寧に解説いたしますので、どうぞご安心ください。
パソコンでのアプリダウンロード
https://zoom.us/download → こちらにアクセスしZoomアプリをダウンロードします。
ダウンロードが完了したら「ZoomInstaller.exe」をダブルクリックし、
Zoomアプリをインストールします。
タブレットでのアプリダウンロード
オンライン会話練習への参加方法
※ブラウザを使用する参加方法は、目次の「ブラウザを使用する場合」にて説明いたします。
※下記の図はパソコンでの参加方法ですが、基本的にタブレットも同じ操作です。
- 「ミーティングに参加する」をクリックします。
- 「ミーティングID」を入力します。*事前にメールにてお知らせいたします。
- 名前を入力します。(ニックネームでも構いません)
- 「将来のミーティングのためにこの名前を記憶」するにチェックを入れると、次回から名前を入れていただく必要がなくなります。その他の2つはチェックを外します。
- 「参加」をクリックします。
- 「ミーティングパスコード」を入力します。*事前にメールにてお知らせいたします。
- 「参加」をクリックします。
上記の操作後に以上でzoomに参加していただけます。
ブラウザを使用する場合
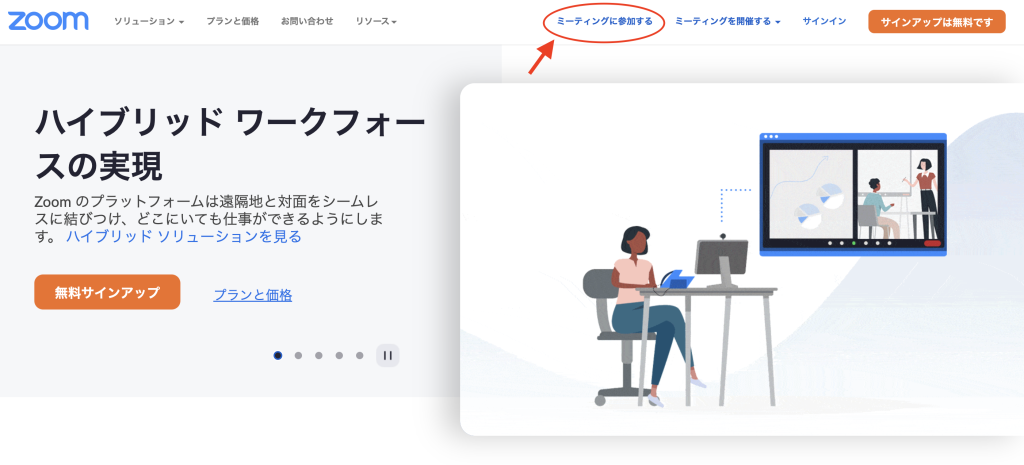
- https://zoom.us → こちらからアクセスします。
アクセス後、「ミーティングに参加する」から、Zoomミーティングに参加します。
- 「ミーティングID」を入力します。*事前にメールにてお知らせいたします。
- 「参加」をクリックします。
- 「ブラウザから移動」をクリックします。( アプリをインストールしている方は、※1のポップアップが現れます。ブラウザでZoomを使用する場合は、「キャンセル」を押してください。)
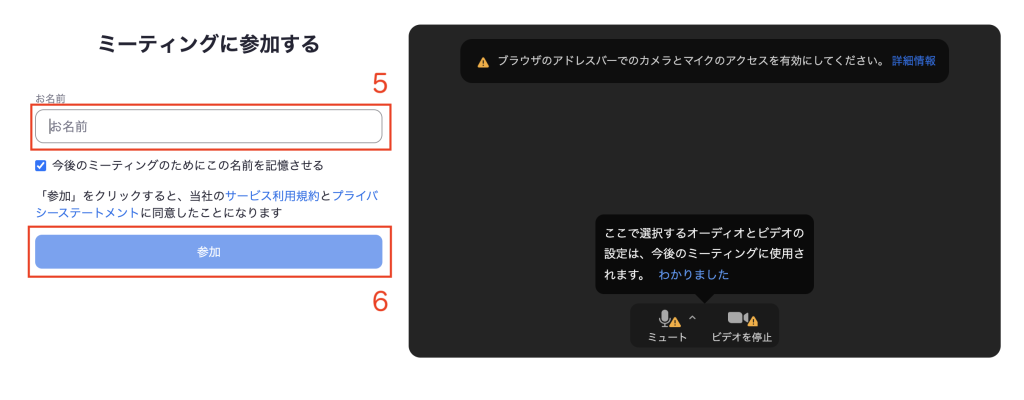
- 「今後のミーティングのためにこの名前を記憶」するにチェックを入れると、次回から名前を入れていただく必要がなくなります。その他の2つはチェックを外します。
- 「参加」をクリックします。
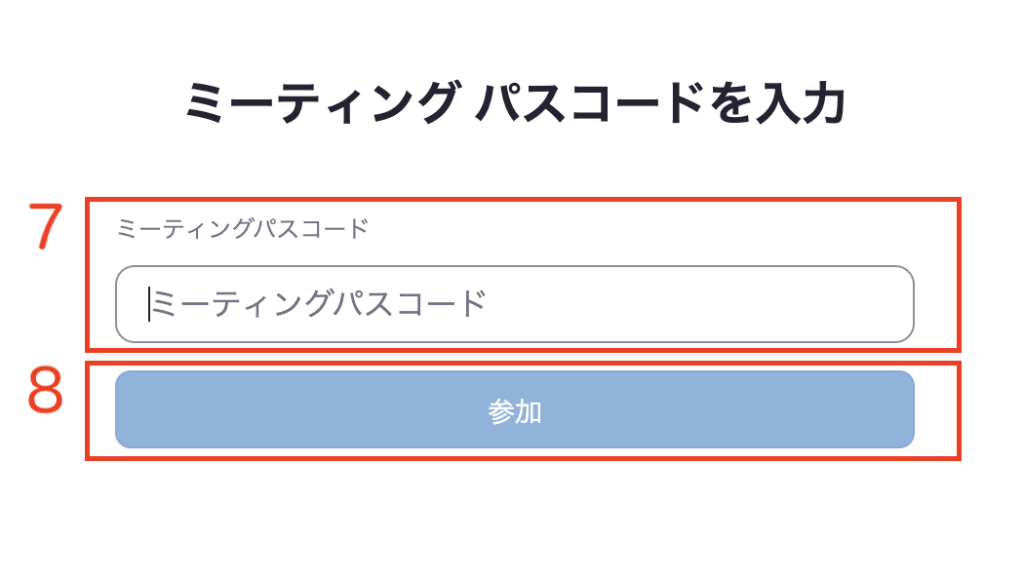
- 「ミーティングパスコード」を入力します。*事前にメールにてお知らせいたします。
- 「参加」をクリックします。
上記の操作後に以上でzoomに参加していただけます。
Zoomの使い方 (基本画面と操作)
※下記はパソコンのアプリ版での説明ですが、スマートフォンアプリ、ブラウザでの操作も同様です。
- ミュート : ご自身のマイクの音を消すことができます。(ミュート時は赤斜線が入ります。)
- ビデオの停止 : ご自身のカメラの映像を消すことができます。(停止時は赤斜線が入ります。)
- 参加者 : 名前の変更時に使用します。
名前の変更方法
- 参加者をクリックします。
- 右端に参加者の欄が表示されますので、詳細をクリックし名前の変更を選択してください。
- 名前の記入箇所が表示されますので、変更したいお名前をご記入し名前の変更を押してください。
終了(退室)の方法
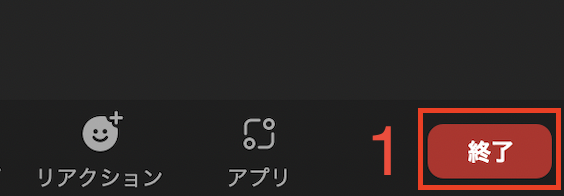
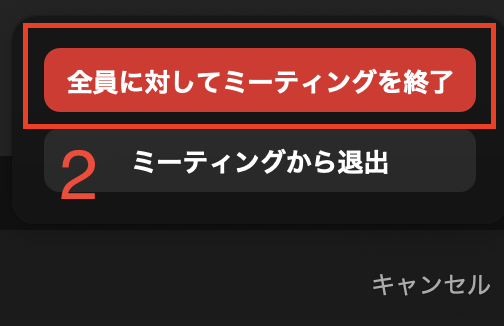
- 「終了」をクリックします。2. ミーティング退室をクリックします。
トラブル発生時
途中で切断されてしまった場合は、Zoomを全て終了して再度ミーティングへ参加してください。
参加方法は、目次の「オンライン会話練習への参加方法」に記載しています。
また、必要に応じてこちらからお電話差し上げます。